
What would you say if I told you there was a simple way to format a Q&A document in Microsoft Word so that all you have to do is hit enter to change speakers and continue on typing?
This is one of my all-time favorite productivity tips – the chained style. I won't take credit for discovering this handy trick. That all goes to Cheryl Flanders the Microsoft Word guru, but I'll lay it out for you in easy steps right now.
The following instructions are based on using Word 2003. Word 2007 is not quite this easy to set up, and I'm still working on simplifying the instructions into a usable format.
- Start by creating a new template file (.dot file).
- Go to "Format/Style" and click the "New Style" button. Type a unique name for your style. I used "Interviewer" for one and "Interviewee" for the other.
- To set up your "Interviewer" style, click on the "Format" button in the style dialog box and select "Numbering."
- On the "Numbering" tab, click on a format that reflects your hanging indent and click the "Customize" button.
- In the number format box, manually type "Interviewer:" (or whatever you want the speaker identification to be without quotes). At this point you can also modify the font to appear in bold, italics, underling, whatever you need.
- Adjust your hanging indent tabs.
- Save your first style. Be sure to check the "Add to Template" option before closing the dialog box.
At this point you will follow the above steps to create a second style for the interviewee in the Q&A.
The next step will be to chain or link the styles together. Modify the first style to enter the name of the second style in the "Style for following paragraph" box. Modify the second style and enter the name of the first style in the "Style for following paragraph" box. Your styles will automatically alternate when you press Enter. Make your first style the default style of the template, and save your template file.
It's that easy! Now when you hit "Enter," Word will automatically switch styles and insert the speaker tag. To create paragraphs within a speaker, you'll need to hit Shift+Enter.
There's one last small modification that you'll need to make to create double spacing between the speakers. Go into "Format," then "Paragraph," under each style and change the "Spacing After" to reflect the font size that you're using.
The best thing about using a chained style is that it's infinitely customizable. You can modify it to work for almost any document, even using it for multiple speakers by combining it with macros. Shaina's got a great modification so that you can use it with documents that require line numbering, and I'm sure she'll share that soon.
One last caveat – you will want to check with the companies you contract with before using chained styles in their transcripts. It can throw off the formatting if they have additional programs that they run a transcript through before presenting it to a client.

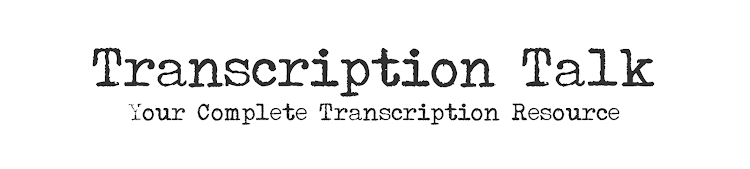



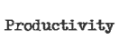




























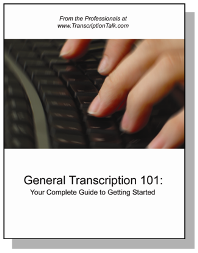
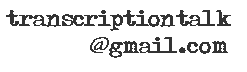






0 Comments:
Post a Comment