First published 6/11/08
Time coding with PowerPlay is one reason I purchased the software, despite its hefty price tag. I find this feature to be useful in many situations, looking past some annoying drawbacks that I have been assured are being worked on by a customer service representative at HTH Engineering, the company that owns the Start-Stop system. For a brief summary of Start-Stop there is a post here about different video transcription systems and their drawbacks and benefits.
First you want to open your file. (Nothing like the basics.)
Then we open the Time Stamp Functions menu to decide how we want to time stamp the file we're going to be working on.
There are two types of time stamps that seem to be requested most frequently by clients. Some people want the elapsed time of the video itself or the play time. Others want the video time that is recorded on the video directly and is visible somewhere on the screen. We'll go for the easier one first.
To select to use the elapsed time that shows as a video plays, simply select this option in your Time Stamp Functions menu and you're done.
To offset the time stamp to match the time displayed on the screen we want to select the second function under "TIME*" and enter the starting point of the video at 0:00. Use the time that is visible when the video first opens to find the correct number.
You will more than likely have frame numbers attached to your time stamp, and there is no place to enter those on the Time Stamp Functions screen. Only put the first three sets of numbers into the hours, minutes and seconds drop-down menus.
If you need to also have the frame number included in your time stamp you will need to enter it by hand. In order to get the colon or period that comes before that to be added with the rest of your time stamp just place that in the second box under "Enter time-stamping string here."
To make sure your time stamp will show up as the screen stamp, just press the E.T. button on Start-Stop's main menu once. It will turn red and display as "T.S." That is the time that will be entered into your document when you hit your hotkey.
To set your hotkey, open the Hot Keys under Configure and choose a hotkey that works for you. I actually have my right pedal on my foot pedal set to insert my time stamp at the moment; however, it could be any number of keys. Just make sure you choose something that doesn't interfere with any other macros or hotkeys you have set up.
And that's it. As I said before, the kind customer service rep at Start-Stop assured me that they were looking for a way to incorporate adding the frame number with the rest of the time-stamp string as well; however, it's not yet available. Still, from 11 keystrokes down to 2 isn't bad. I'll take it.
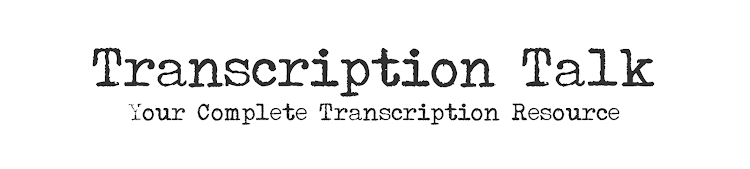








0 Comments:
Post a Comment