First published 4/28/08
ETA: If you haven't read our intro to macros, start there!
Before we get to sharing some of our favorite macros, I wanted to start with a tutorial on recording a macro.
Although there is more flexbility when using Visual Basic Language to actually write out a macro (much like HTML when blogging), Microsoft Word will actually record your actions as you go and write the language for you, which is obviously much easier and a great way to get started with macros.
So, here we go. First, you'll want to open up the "Record New Macro" dialogue box:
You'll need to name your macro.
You also need to choose whether you want to add a button to the toolbar for this macro or create a keyboard shortcut. The good news is whichever you choose, you can modify those later if you want, and we'll get to that in another post.
If you choose keyboard shortcut (which is the best way to maximize your efficiency if it's a macro you'll be using while transcribing, so that you don't have to lift your fingers from the keys), you'll see this dialogue box.
Simply press the key or combination of keys you wish to use, and you'll see them appear in the second box from the top on the right-hand side. I hit Alt+Ctrl+/ for the purposes of this sample. Below that you'll see "Currently assigned to:". In this case, it shows that the combination I have chosen is unassigned, so I can hit "Assign," and it will move over to the white box on the left side. I can add more combinations if I want, or I can hit close and move onto the next step.
If the key combination is already in use, it will tell you what it's being used for so that you can decided whether to override it or not.
Finally, after you close the window, you'll see the icon appear on your screen that indicates the macro is recording. Now simply go through the steps that you wish to record as part of the macro, whether they be changing formatting, find and replace or any number of things. You can pause and restart the recording as needed, and when you're done, simply hit the stop button, and your macro is ready to go.
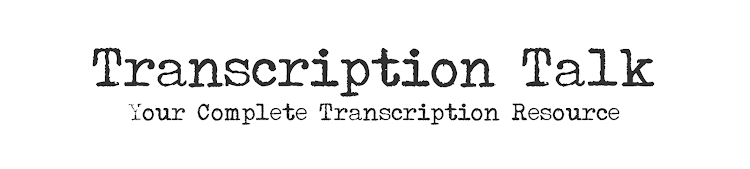





0 Comments:
Post a Comment